If you’re looking to increase your mailing list signups, having an interactive PDF download as an incentive is a great way to encourage more people to sign up. A printable PDF is fine, but often people will download it, forget to print it out and never look at it again. The most valuable resources you can provide your customers are ones they can USE, so let’s go through how you can easily make your PDF interactive using InDesign, right now.
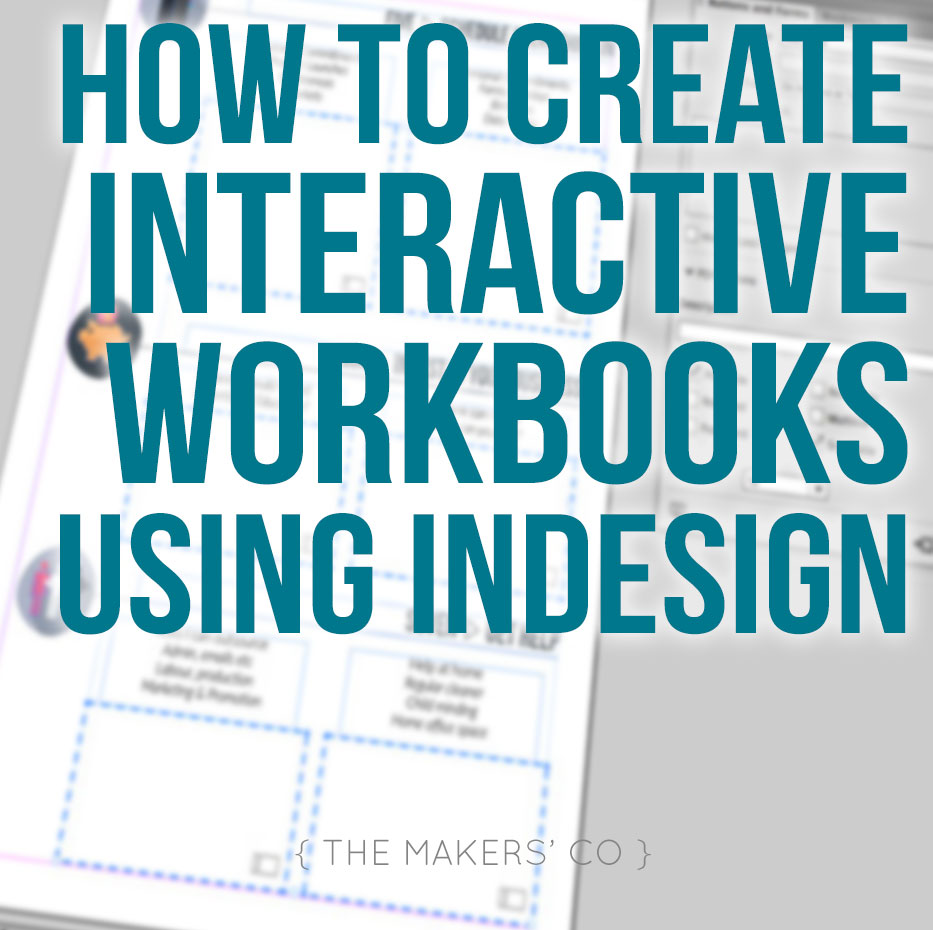
Making your PDF interactive is surprisingly easy in InDesign. The difficult part is getting the design right. If you have no prior knowledge of graphic design and are keen to give it a go yourself (high fives!), I recommend you do a little light reading on the fundamentals of design first – I’ve got a short eBook that can help you with that.
If you already have some knowledge of the principles of design and are confident to give it a go, the main things that you need to keep in mind for this type of document design are:
Space – Your design needs space to breathe, and your audience needs space to think. If you’re pages are crammed full of text and lines and boxes and graphics, the reader will become overwhelmed or worse, bored, and won’t be able to digest the information sufficiently in order to get the most value out of the freebie. If you’re designing a workbook, give lots of room for text answers, or drawings, or doodling.
Typeface choice – The fonts you use are important, they set the tone of the freebie, convey emotions, and are really representing how you are speaking to your audience through the page. Make sure all text is legible (VERY legible!), and also fits with your overall branding strategy. Stick to 2 typefaces throughout the workbook (in a variety of weights if need be, to differentiate sub-headings and descriptions etc), and keep it consistent across everything else your brand puts out.
Colour choices – Firstly, keep your colours on-brand, but also, don’t be afraid of colour! A black and white text-based document is pretty boring for someone to consume, so (as long as it fits with your messaging) feel free to go for it with adding colour to your freebie. Always keep in mind legibility – don’t put text over a colour background or pattern, but a colourful or patterned border around the content for example, can add visual interest and make your design pop.
You might also like to read: How to create a mood board in InDesign
Once you have the content of your free download and you have laid it out in the document, making sure your typeface choices are legible and consistent with your branding, you’ve given enough space to allow the design to breathe and your colour choices represent your messaging correctly, you’re ready to do the techy bit – adding the interactive elements. And we can do it in just two easy steps!
Step 1:
For a text area, first select the element you want your readers to be able to type into. Then go up to Window > Interactive > Buttons and Forms, and select “Text Field” from the drop-down menu. You can adjust the other settings if you like, but really that’s all you need to do!
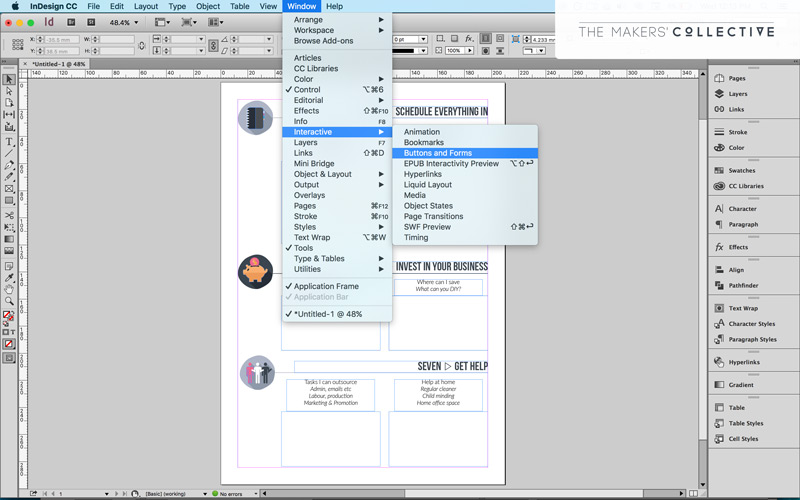
To create a checklist, create a small box, and in the “Buttons and Forms” dialogue box, select “check box”.
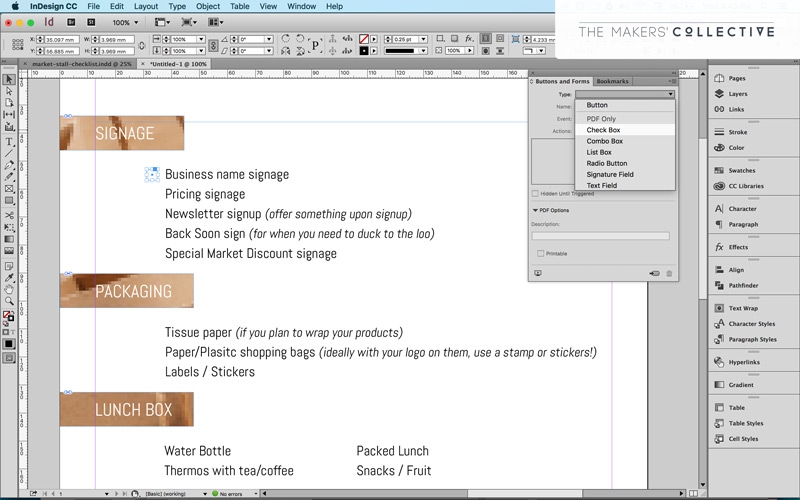
For checklists I like to create the first checkbox and then copy and paste that item down the list, to save a bit of time.
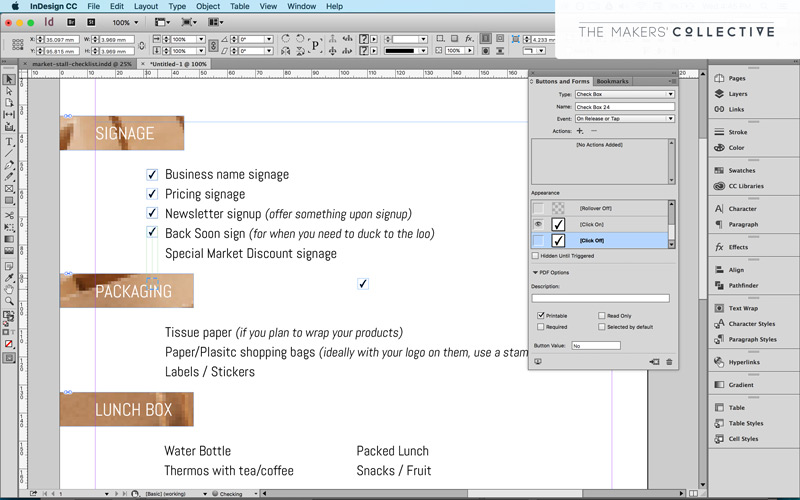
Now, the important part of an interactive PDF is being sure to save it properly. If you accidentally save for print, it won’t be interactive at all!
Step 2:
Go to File > Export, and choose “Adobe PDF (Interactive)”
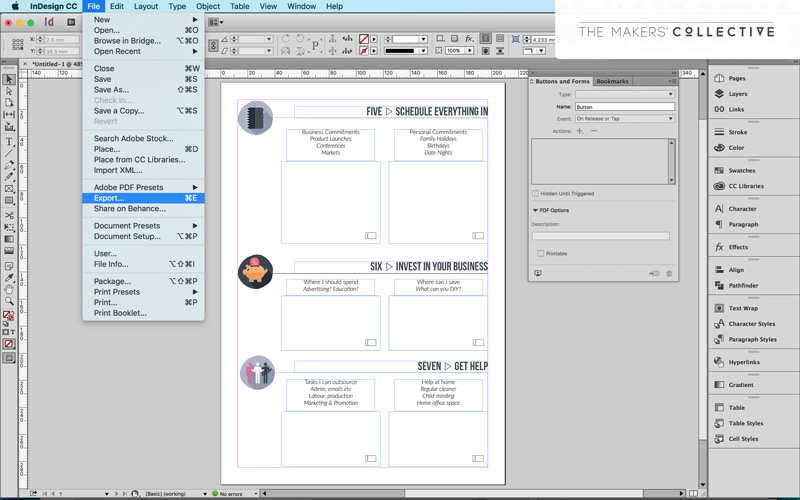
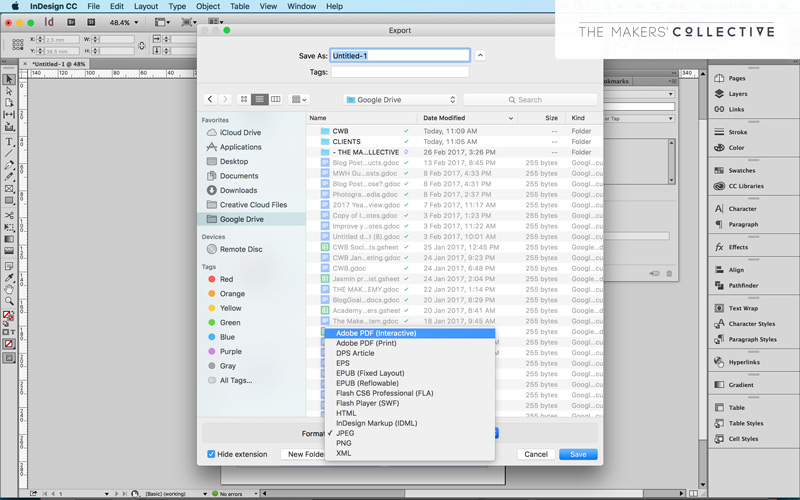
On the following dialogue box you can choose your settings on how the PDF will be viewed by default when people open it (full page, full width etc), but the main thing is if you want the viewer to be able to print the PDF (a good idea since they may want to fill it in by hand, or fill it in digitally and then print), you need to ensure the Resolution (ppi) is set to 300, and JPEG Quality is set to High so your design prints well without being pixelated or blurry.
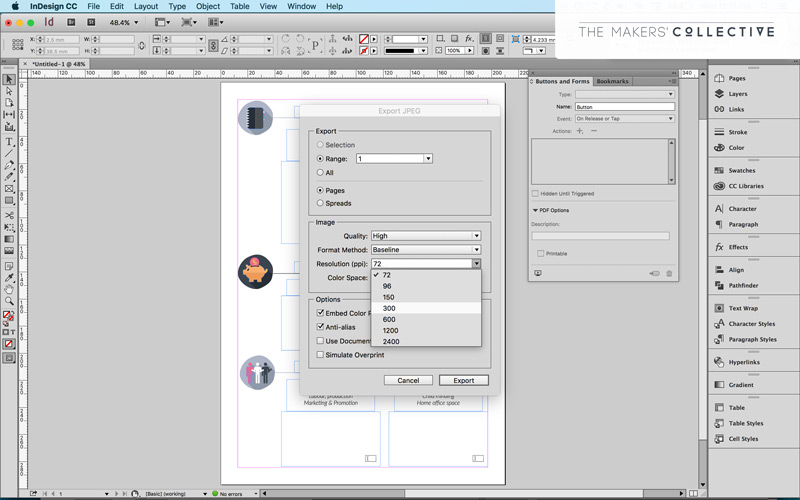
Once you’ve exported the file, it should open up a preview (if you had that option selected) and you can check everything works ok. If not go back and change whatever settings you need to, and re-export to PDF (don’t worry if this happens, I’ve been doing this for over 10 years and I still mess up my exporting like every other time haha).
And that’s it! Pretty do-able, right?
But what do you create?
Not sure what you could possibly create as an interactive download? Here’s a short list of examples to get you started, just find the type that would benefit your audience the most, swap in your industry and start creating!
- A checklist for a living room makeover (perhaps you sell art prints)
- A checklist for getting your garden ready for veggies (perhaps you teach home produce courses)
- A checklist of rainy day activities for kids (perhaps you sell kids craft kits)
- A checklist for detoxing your home (perhaps you sell eco friendly candles)
- A checklist for a maternity hospital bag (perhaps you’re a doula)
- A workbook for planning your engagement party (perhaps you sell wedding rings)
- A workbook for planning the perfect kids party (perhaps you sell party favours)
- A workbook for creating a content schedule (perhaps you’re a social media manager)
- A workbook for getting your kids to eat more healthily (perhaps you’re a nutritionist)
- A workbook for getting your art space set up perfectly (perhaps you’re an art teacher)
Hopefully these ideas give you a jumping off point to get started!
You can download a free trial of Adobe InDesign from the Adobe website, or you can subscribe for continued access starting at $23 per month for the single app (it gets cheaper per app if you get the full bundle). This can get a little exxy if you’re not designing stuff all the time, but if you know you only need to use the program occasionally, I would plan out your year to include months where you do all your PDF designs in that month, and then cancel your monthly subscription when you’re done. Alternatively you can always hire a professional designer, who will have access to the Adobe suite of programs all the time =)
You might also be interested in reading: Why your brand should be your priority over social media
Growing your email list really should be one of your main priorities if you run an online business, but asking people to give you their email address is a tall order – it’s like inviting yourself into their house without really knowing them. But if you bring a gift (like an apple pie or a free PDF download) that adds value to their lives, they will be much more willing to give you their information in return.
And now you know how to make it interactive, to add even more value =)
If you give this a try, please let me know in the Makers Co community group!
If you're ready to take your business idea and make it a reality, it's time to become a member of The Makers Academy.
I give you the tools to plan, launch and grow your idea into a thriving business so you can become self-employed and stay that way.
